Pythonで作業を効率化しよう!第一回

Light Webアルバイトのマキシと言います。
日々の作業の効率化をできるようにするためにPythonを取得しようと思い立ちました。
Pythonはシンプルなコードで初学者にも優しいプログラミング言語で豊富なライブラリを使うことで、自分が1からすべて作るのではなく、効率的にプログラムの作成を進めることができます。
そんな人気の高いプログラミング言語のPythonの基礎からスクレイピングまでの学習のアウトプットを月1で連載していきたいと思います。
第一回は本当に一歩目の段階の「Pythonとは何か?」から開発環境構築とライブラリのインストール・インポートの学習の内容を紹介します。
01Pythonとは
Pythonとは
Pythonは1991年にオランダ人のグイド・ヴァンロッサム氏によって開発されたオープンソースのプログラミング言語の一つです。
Pythonはリリース後も次々と新しいバージョンにアップデートされ現在(2024/01現在)では3.12.1が最新のバージョンになっています。
文法が分かりやすい点やシンプルな記述のコードになることから、初心者でも手の出しやすい言語になっています。
また、人工知能や深層学習の分野や、データ解析の分野で広く使われていることからも、Pythonは人気を得ています。
Pythonの特徴
pythonは以下のような特徴があります。
文法がシンプルで覚えやすい
Pythonは、「シンプル」であることを重要視しています。なので覚えなければならない構文規則が他の言語と比べて少ないです。
初心者でも最初に覚えなければならないPythonの文法はそれほど多くなく、AI学習やデータ解析をしたいと思う際でも入門者とってハードルが低くとっつきやすい言語であり、そこが人気の理由でもあります。
コンパイル作業が必要ないため、コードの修正が簡単
コンパイルとは、プログラミング言語をコンピュータが理解できる機械語に翻訳してプログラムを実行することです。全体のソースコードを機械語に翻訳する必要があるため、時間がかかる作業です。
プログラミング言語にはコンパイラ型とインタプリタ型があります。
コンパイラ型の場合には一度すべてコーディングした後にコンパイルして実行ファイルを作成し、それを読み込ませるとプログラムが実行するという流れになります。
インタプリタ型の場合はプログラム実行と同時にコードを読み込むため、あらかじめコンパイルしておく必要がありません。インタプリタ型の場合には確認がしやすく、結果的にエラーが少なくなりエラーの解読に時間がかかりにくくなります。
インタプリタ型はコンパイラ型よりも実行速度が遅くなりますが、エラーを直しやすく、初心者にも取り掛かりやすい言語と言えます。
豊富なライブラリ
ライブラリとは、汎用性の高いコードをまとめたプログラムのことです。ライブラリを上手く活用することで自分が一からすべて作るのではなく、効率的にプログラムの作成を進めることができます。
Pythonの場合は、数万に上るほど豊富なライブラリが公開されており、プログラミングしやすい環境が整っています。例えば、ライブラリには以下のようなものがあります。
- pandas:データ分析・処理
- Numpy:数値計算
- OpenCV:画像・映像処理
- OpenPyXL:Excel処理
- scikit-learn:機械学習
02Pythonの開発環境を構築
Pythonの開発環境構築に必要な手順
Pythonで開発するにあたっては開発環境を準備しなければならないので、それがhtmlやjsを扱うのと比べて手間がかかる部分ではあります。
ここからは、自分がPythonを学習した際に環境を構築した備忘録になります。
Pythonの開発環境の構築を以下のような手順で行いました。筆者の環境はMacになります。Windowsだと手順が異なると思いますのでご了承ください。
※インストールするディレクトリですが、自分が学習していた教材では説明がなく、Webで調べても特にそこには触れていなかったので、私の場合は全てホームディレクトリ(/Users)にインストールしています。
1.Homebrewのインストール
Homebrewとは、Mac OS(Linux)向けのオープンソースの※1パッケージ管理システムで、ターミナルを使って簡単にさまざまなソフトウェアをインストール・アップデート・削除できます。
Mac OSにおいて、開発ツールやアプリケーションをインストールする手段として利用されます。
まず、ターミナルを開き「brew -v」と入力しエンターを押します。これでHomebrewのバージョンを確認します。
「Homebrew x.x.x」と表示されたら既にHomebrewがインストールされているのでpyenvのインストールに進みます。
brew: command not foundと表示された場合はHomebrewをインストールする必要があります。
Homebrewの公式サイトにアクセスし、「インストール」の下に書かれているコードをコピー、ターミナルにペーストして実行します。
「Installation successful! 」と表示され、コマンド入力を受け付ける状態になりましたらインストール完了です。
Macの環境でもM1やM2といったAppleが独自開発したチップの場合は「Next steps:- Run these two commands in your terminal to add Homebrew to your PATH:」といったものが表示されると思います。
この場合はHomebrewにパスを通さなければいけないため、「Next steps:- Run these two commands in your terminal to add Homebrew to your PATH:」の下にあるコードを1行ずつ実行する必要があります。
echo 'eval "$(/opt/homebrew/bin/brew shellenv)"' >> /Users/ユーザ名/.zprofileeval "$(/opt/homebrew/bin/brew shellenv)"
その後に「brew -v」でHomebrewのバージョンを確認してHomebrew x.x.xとバージョンが表示されたら無事インストールできています。
2.pyenvのインストール
pyenvとは、pythonのバージョン管理が可能な仮想環境です。
プロジェクトによってPythonのバージョンが2.x.xや3.x.xと変えたり、OpenCVが入っているPython環境、TensorFlowが入っているPython環境、標準ライブラリだけが入ったPython環境といったようにライブラリごとで環境を切り替えたりすることが簡単にできます。
ターミナルで「pyenv -v」と入力しエンターを押します。これでpyenvのバージョンを確認します。
pyenv: command not foundと表示された場合はpyenvをインストールする必要がありますので、「brew install pyenv」と入力し実行しインストールします。
「pyenv x.x.x」と表示されたら既にpyenvがインストールされています。
インストール後は、ターミナルで、echo $SHELLと入力し実行します。
/bin/bashと表示された方は下記4つのコマンドを1行ずつ順番にターミナルで実行してください。
echo 'export PYENV_ROOT="$HOME/.pyenv"' >> ~/.bash_profileecho 'export PATH="$PYENV_ROOT/bin:$PATH"' >> ~/.bash_profileecho 'eval "$(pyenv init --path)"' >> ~/.bash_profilesource ~/.bash_profile
/bin/zshと表示された方は下記5つのコマンドを1行ずつ順番にターミナルで実行してください。
echo 'export PYENV_ROOT="$HOME/.pyenv"' >> ~/.zshrcecho 'export PATH="$PYENV_ROOT/bin:$PATH"' >> ~/.zshrcecho 'eval "$(pyenv init -)"' >> ~/.zshrcecho 'eval "$(pyenv init --path)"' >> ~/.zshrcsource ~/.zshrc
3.Pythonのインストール
ターミナルで、「pyenv install –list」と入力し実行してください。
出力されたリストの最初の方に3.x.x のような数字がありますが、これらが現在インストール可能なPythonのバージョンです。
-dev等が付いているバージョンは避けた上で、最新のバージョンを確認します。2024年1月時点では3.12.1が最新となっています。
ターミナルで、「pyenv install 3.x.x」(x.xには確認した最新バージョンの数字を入れます。)と入力し実行します。
ターミナルで、「pyenv global 3.x.x」(x.xにはインストールしたバージョンの数字を入れます)と入力し実行します。globalとすることでシステムのデフォルトのPythonのバージョンを設定します。
「pyenv local 3.x.x」にすることでプロジェクトごとにPythonのバージョンを設定することができます。
ターミナルで、「pyenv versions」と入力し実行します。systemと3.x.xが出力され、3.x.xの横に*が付いていることを確認してください。
ターミナルで、「python -V」と入力し実行します。Python 3.x.xと出力されていればPythonのインストールが完了です。
※1 パッケージ管理システム
実行ファイルや設定ファイル、ライブラリなどを一つのファイルとしてまとめているものをパッケージと呼び、このパッケージのインストール(アンインストール)作業を一元的管理するものをパッケージ管理システムと言います。
パッケージやライブラリの依存関係などが管理できます。
Pythonのバージョンのアップデート
Pythonは定期的にアップデートが行われます。
アップデートするメリットとしては以下のようなものがあります。
- セキュリティの強化:バージョンが古いままだと既知の脆弱性が含まれていることがあります。新しいバージョンではこれらが修正されており、より安全にコードを実行できます。
- パフォーマンスの向上:新しいバージョンでは、内部処理(バイトコードやインタプリタ)の最適化が行われて、処理速度が向上していることが多いです。
- 新しい機能が追加される:メジャーアップデートの際は新しい文法やモジュールが追加され開発環境がより強化されることがあります。
まず、「pyenv install –list」を実行してインストール可能なバージョンを確認します。
今回は最新のバージョンは「3.13.2」だったため以下のようにターミナルに打ち込みます。
pyenv install 3.13.2
システムのデフォルトのPythonのバージョンを設定します。
pyenv global 3.13.2
プロジェクトごとに設定をする場合は以下になります。
pyenv local 3.13.2
最後にアップデートができているかバージョンの確認を行います。
python --version
pyenvのアップデート
pyenvでPythonのバージョンをアップデートする場合、pyenvのバージョンが古いと「pyenv install –list」でバージョンを確認しても最新のバージョンが表示されないことがあります。
その場合はpyenvをアップデートする必要があります。アップデート方法は複数あります。
Homebrewでインストールした場合 今回の記事ではhomebrewでpyenvをインストールしたので以下のコードをターミナルに打ち込みます。
brew update
brew upgrade pyenv
その他の方法(共通) pyenvはGitで管理されているので、インストールされたディレクトリに移動して git pull するだけでアップデートできます。
通常、pyenvは「~/.pyenv」のディレクトリにインストールされています。以下のコードを打ち込むことでバージョンを更新できます。
cd ~/.pyenv
git pull
アップデートの確認 最後にアップデートができているかバージョンの確認を行います。
pyenv --version
pyenvのアップデートでエラーが出た時
Homebrewでインストールした場合の方法で「unknown or unsupported macOS version: :dunno」のようなエラーが出てアップデートがうまくいかない場合、以下のような手順で解消ができます。
brew update-reset
brew update
brew upgrade pyenv
Pythonを開発できるツール
開発環境にはいろいろありますが主なものには以下の3つがあります。
- Visual Studio Code
- Jupyter Notebook(Jupyter Labo)
- Google Colaboratory
私の場合は普段の作業をVisual Studio Codeで行なっているのでVisual Studio Codeを使って学習を進めました。
VSCodeを使用したPython開発環境に必要な最低限の拡張機能
私がVSCodeで開発環境を整えるために入れた拡張機能は以下になります。
学習の際に使っている教材がjupyter notebookやGoogle colaboratoryを使用するものなので現在の私のVSCodeの開発環境は不足しているものが多々あると思うのでアップデートしていきたいです。
- Python
- Python Indent
- Jupyter
03ライブラリのインストールとインポート
Pythonでは豊富なライブラリを使用することで効率的にプログラミングができます。
VSCodeで開発する場合は、以下の手順でライブラリをインストールすることができます。
ライブラリのインストール手順
- VSCodeでCtrl + Shift + @コマンドからターミナルを起動
- pipのバージョンアップをしておきましょう。バージョンアップするには以下のコマンドを入力します。
pip install --user --upgrade pip - VSCodeでpythonライブラリをインストールするには以下のコマンドを入力します。
python -m pip install --user (ライブラリ名)
参考にしたサイト:https://torusblog.org/vscode-library-install-after/
手間取ったVSCodeでのライブラリのインポート
インストールしたライブラリをimportを使用して使えるようにします。
しかしながら「ModuleNotFoundError: No module named」が出てインストールしたライブラリを使えない現象が起きました。
いろいろ参考サイトを見て解決しようとした結果、PC本体とVSCode内で使っているPythonの違いが原因のようでした。
VSCodeの右下の3.6.4.64-bitの部分をクリックしておすすめになっているバージョンに切り替えることでライブラリをimportすることができました。
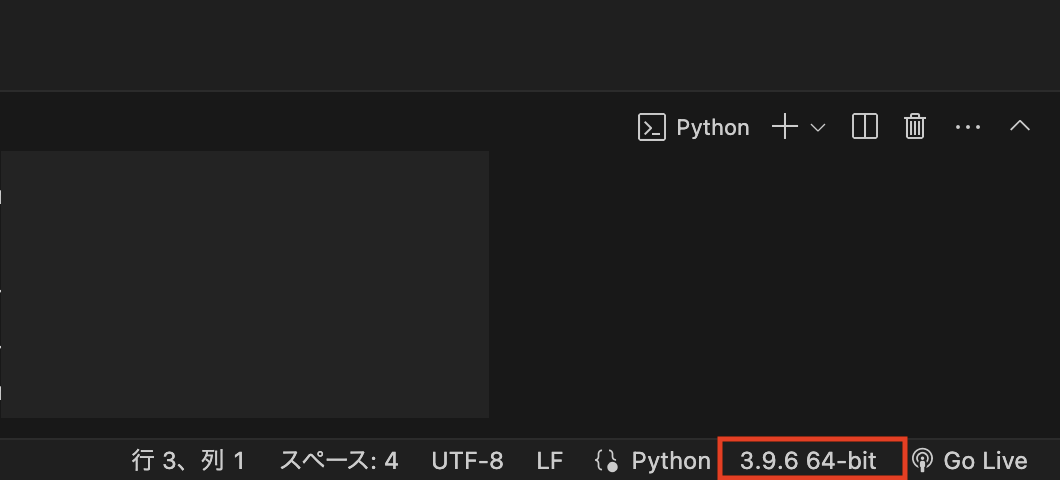
如何でしたでしょうか?
今回はPythonを使用するための環境構築で終わってしまいましたが、次回までにはライブラリを使ったEXCELの操作やpandasを使ったデータ解析を扱えるように学習に励みたいと思います。


